
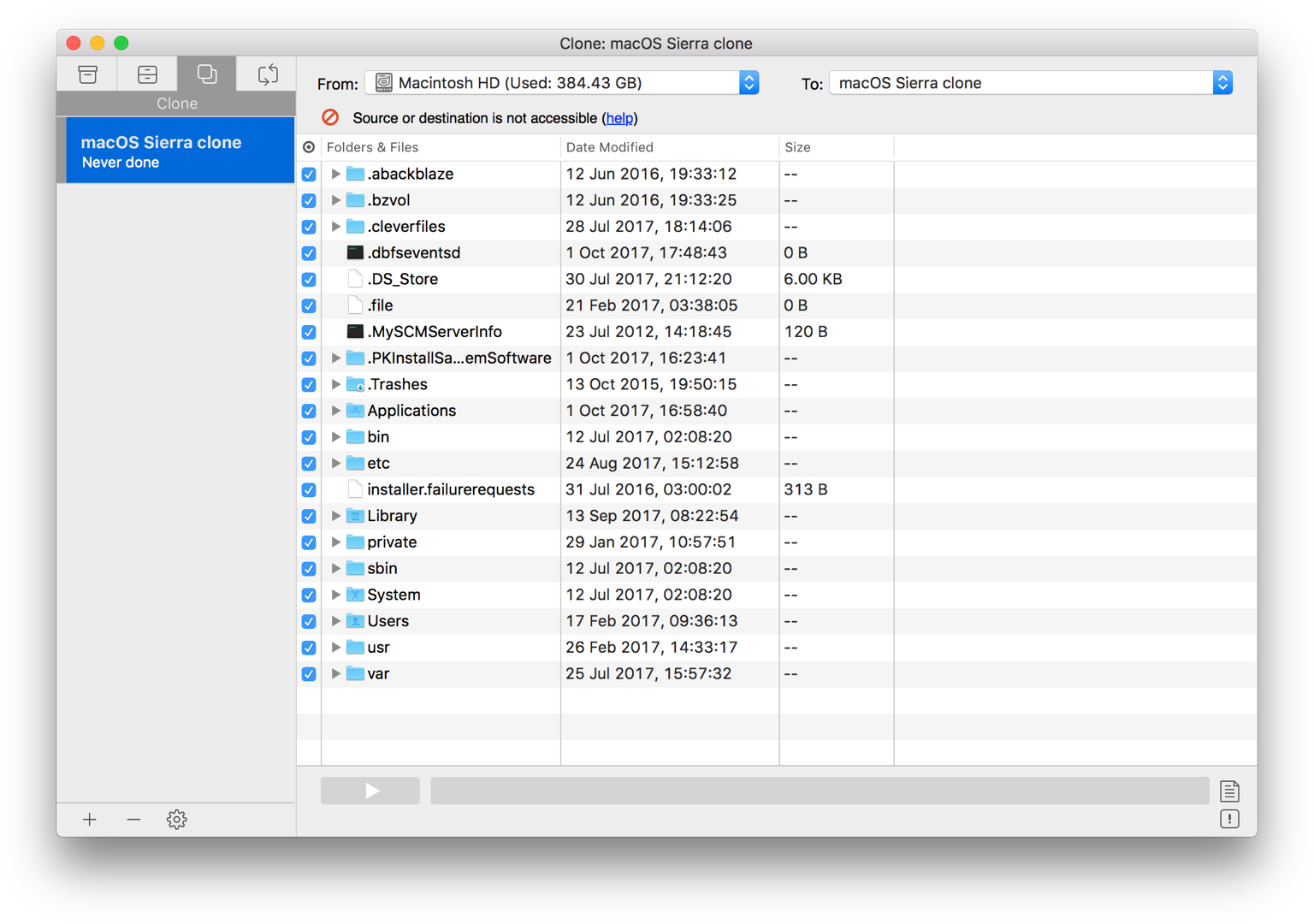
- #How to downgrade mac os sierra to el capitan mac os x#
- #How to downgrade mac os sierra to el capitan full#
Insert the hard drive used for Time Machine and choose to Restore from Time Machine Backup under OS X Utility, choose the inserted hard drive. Start or restart your Mac and hold command + R keys to enter the Recovery Mode, or hold the Option/Alt and then choose the Recovery option. If you haven't created such a backup, please jump to Method 2 to downgrade Mac OS. So if you have created backups for your Mac data and macOS, follow the below steps for a guide. This method is designed for those users who have used Time Machine to back up their Mac data including the Mac OS when it was running the previous old system. Notice: This method applies to downgrade macOS: Big Sur to Catalina, Catalina to Mojave, Mojave to High Sierra, High Sierra to Sierra and downgrade Mac OS X: Yosemite to El Capitan, etc.
#How to downgrade mac os sierra to el capitan mac os x#
Downgrade macOS or Mac OS X with Time Machine

Here, you'll find two methods for you to downgrade macOS without losing data and you can choose either one as a guide. After backing up all data, then you can start to revert macOS with ease.

You can either choose third-party Mac backup software to back up Mac data to an external hard drive at once or choose Time Machine to back up all wanted data with ease.Ĭonsidering data security, it's also highly recommended for you to backup all important data into an external hard drive. It's highly recommended for you to back up all important Mac data first before you start downgrading Mac OS to an older system. Tip: Backup Mac data before downgrading macOS or Mac OS X Methods on this page can be applied to all Mac systems including the latest Big Sur, Catalina, Mojave, High Sierra, Sierra, and old Mac OS El Capitan, etc.
#How to downgrade mac os sierra to el capitan full#
Full stepsĪfter reverting macOS or Mac OS X, run EaseUS Mac file recovery software > Scan and recover lost data. Full stepsīack up data first > Plug in USB and launch Disk Utility > Erase USB > Rename it as "My Volume". Start Mac and hold Command + R keys > Enter Recovery Mode > Insert Time Machine drive.


 0 kommentar(er)
0 kommentar(er)
